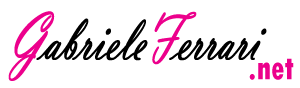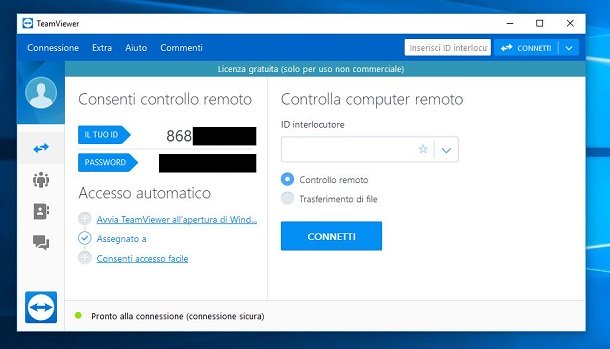
Installare ed utilizzare TeamViewer
Se sei arrivato su questo articolo, forse ti ho chiesto di installare Teamviewer sul tuo pc per permettermi di intervenire direttamente dalla tua postazione, bypassando problemi come:
- ip differente dal tuo (facebook e soprattutto google monitorano gli accessi controllando il tuo indirizzo ip)
- non mi vuoi mostrare le tue credenziali di accesso (amici miei, succede, soprattutto se siamo all’inizio di un rapporto lavorativo)
- hai dei problemi web che solo con la tua macchina/browser/software si riescono a riprodurre
- devo fare settaggi sui tuoi software
![]() è un software di controllo remoto che consente di comandare un computer da distanza utilizzando semplicemente via internet. Oggi vi spiego nel dettaglio come funziona e come scaricarlo sul proprio pc.
è un software di controllo remoto che consente di comandare un computer da distanza utilizzando semplicemente via internet. Oggi vi spiego nel dettaglio come funziona e come scaricarlo sul proprio pc.
Adesso vi spieghiamo come funziona TeamViewer e come scaricarlo sul proprio computer.
La prima cosa da fare è collegarsi al sito internet del software e cliccare sul tasto in alto a sinistra Avvia la versione gratuita: inizierà il download e poi l’installazione (scegliete quella più indicata per il vostro sistema operativo!).
Vediamo ora come procedere se avete un computer Windows oppure un Mac.
Come scaricare TeamViewer su Windows
Avete un pc Windows? Una volta terminato il download di TeamViewer dovete aprire il file TeamViewer_Setup_it.exe che troverete nella vostra cartella Download e procedere così:
- flaggare la voce “Installa per scopi privati/non commerciali”
- cliccare su “Mostra impostazioni avanzate” e su “Accetto” – “Avanti” che troverete in basso a destra.
- deselezionate eventuali voci aggiuntive come il plugin per Outlook
- cliccate su “Fine” per terminare l’installazione.
Come scaricare TeamViewer su Mac
Volete sapere come scaricare TeamViewer su Mac? Se possedete un Mac, una volta concluso il download, dovete aprire il pacchetto dmg, avviare Install TeamViewer e cliccare due volte sul tasto “Continua”.
Adesso accettate le condizioni di utilizzo, cliccate su Installa, digitate la password del vostro account OS X e concludete l’installazione cliccando su Installa software e su Chiudi. Conclusa l’installazione, vi si aprirà una finestra dove dovrete impostare la password per il collegamento da remoto.
Sia su Windows sia su Mac, dovrebbe aprirsi automaticamente la schermata principale di TeamViewer e potrete iniziare a impostare il vostro ID personale per il controllo remoto.
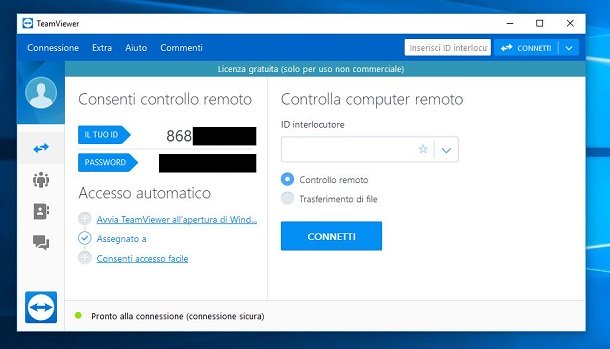
Come funziona TeamViewer
Ma come funziona TeamViewer? Una volta terminata l’installazione, vi apparirà la schermata principale di con il vostro ID e la vostra password, che potrete comunicare agli altri utenti per permettergli di gestire il vostro pc a distanza.
A destra dello schermo troverete il menu “Computer e Contatti”che potrete utilizzare per creare un account gratuito TeamViewer e per salvare le credenziali d’accesso di tutti i vostri computer.
Ecco come creare il vostro account gratuito su TeamViewer. Cliccate su Registrati e compilate il modulo inserendo e-mail, username e password a vostra scelta. Dopodiché ricordatevi di confermare i vostri dati tramite il link che vi verrà inviato via e-mail.
Ora potete iniziare ad utilizzare il software per far controllare il pc da remoto: basta accedere a TeamViewer tramite connessione Internet e comunicare ID e password al vostro utente interlocutore. In pochi secondi l’altro utente dovrebbe riuscire a utilizzare il vostro computer e a muovere il cursore del vostro mouse.
Se invece siete voi a dover controllare il pc di un altro utente dovete accedere a TeamViewer, spuntare la voce Controllo remoto e scrivere l’ID dell’interlocutore nel campo ID Interlocutore. A questo punto cliccate sul tasto “Collegamento con Interlocutore”, digitate la password dell’altro utente e iniziate a smanettare sul computer da controllare!
Il controllo da remoto può avvenire tra computer di diverso tipo! In poche parole, è possibile comandare un pc Windows da un Mac e viceversa senza problemi.
Funzioni di TeamViewer
Una volta entrati in possesso del pc remoto riuscirete a controllarlo utilizzando il mouse e la tastiera del vostro computer e la barra degli strumenti di TeamViewer che vi apparirà nella parte alta dello schermo.
Sulla toolbar troverete diverse funzioni tra cui:
- Operazioni: qui troverete le voci per interrompere la sessione, bloccare o arrestare il pc che controllate da remoto e aggiungere un nuovo utente alla sessione di controllo a distanza
- Visualizza: questa funzione serve per regolare le impostazioni riguardanti dimensioni e qualità del desktop remoto
- Comunica: serve per chattare o videochiamare il proprio interlocutore
- File & extra: qui potrete trasferire file da e verso il pc remoto o creare un’istantanea del suo schermo
Come funziona TeamViewer per smartphone e tablet
Come vi abbiamo anticipato nella nostra guida su come funziona TeamViewer, questo software è utilizzabile anche da smartphone e tablet.
I sistemi operativi su cui è possibile scaricare TeamViewer sono Android, iOS e Windows Phone e le procedure da seguire sono praticamente uguali a quelle di TeamViewer per pc!