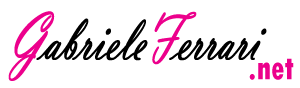Come aggiungere prodotti in WooCommerce: guida passo passo
Una volta completato l’assistente di configurazione di WooCommerce, sei pronto per aggiungere prodotti in WooCommerce e iniziare a vendere ai tuoi clienti.
E ho buone notizie: aggiungere prodotti in WooCommerce è qualcosa che chiunque può fare, anche se non hai mai usato WordPress prima. Ma potresti comunque voler ricevere aiuto per creare il tuo primo prodotto, e questo è ciò su cui si concentra questo post.
Di seguito, ti mostreremo passo dopo passo come aggiungere il tuo primo prodotto WooCommerce e configurare correttamente ogni piccolo dettaglio del prodotto.
Iniziamo subito con il tutorial…
Come aggiungere un prodotto in WooCommerce
Dopo aver installato WooCommerce, apri il tuo pannello di amministrazione di WordPress e vai su WooCommerce > Prodotti. Quindi, fai clic sul pulsante Crea Prodotto per creare il tuo primo prodotto.
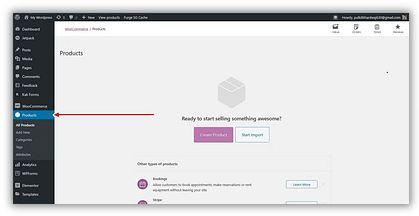
Questo dovrebbe avviare l’editor di WordPress che già conosci… ma con alcune nuove funzioni. Ecco come configurare tutto…
1.Aggiungi il titolo e la descrizione del prodotto Inserisci il nome del prodotto nella sezione del titolo. Successivamente, completa la descrizione del tuo prodotto. Ti consigliamo che la descrizione (più specificatamente, la descrizione lunga) spieghi i vantaggi di un prodotto. Puoi anche utilizzare i punti elenco per migliorare la leggibilità di questa sezione.
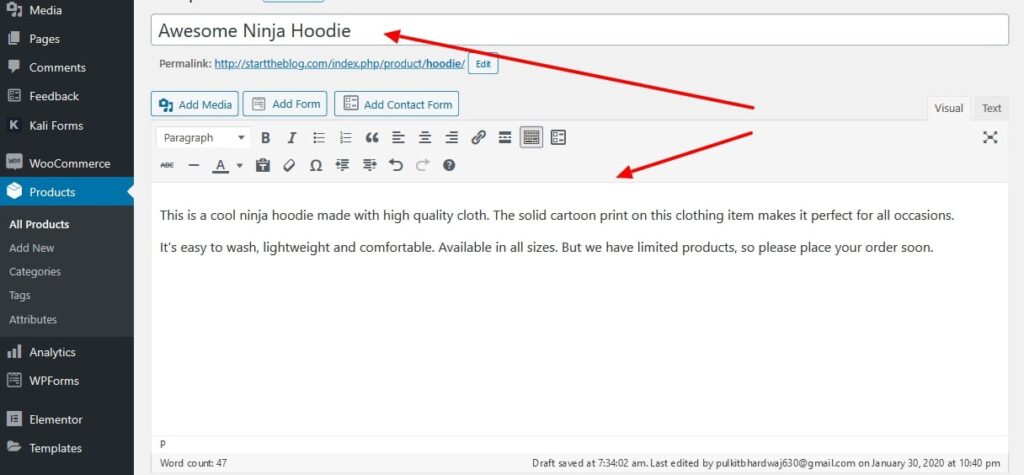
Quando scrivi il titolo e la descrizione, assicurati di ottimizzarli per le parole chiave organiche. Se vuoi utilizzare parole chiave semantiche nella pagina del prodotto, aggiungile nella descrizione lunga.
2.Scegli il tipo di prodotto A seconda di ciò che stai vendendo, WooCommerce ti consente di utilizzare diversi tipi di prodotto. Puoi scegliere tra quattro tipi di prodotto principali:
Prodotto semplice – È il predefinito. Questo tipo di prodotto è comune tra i proprietari di negozi WoCommerce. Ad esempio, un cappello unica taglia. Prodotto raggruppato
– Un prodotto raggruppato è solitamente per combinare prodotti semplici – ad esempio, un pacchetto di cinque magliette. Prodotto esterno / affiliato – Se hai un’attività di dropshipping o un negozio basato sull’affiliazione, puoi utilizzare questa opzione per collegare il pulsante “Aggiungi al carrello” a una pagina esterna. Prodotto variabile – Un prodotto che offre diverse variazioni come colori, taglie, ecc. Ad esempio, una maglietta in cui gli acquirenti possono scegliere tra “Small”, “Medium”, “Large”, ecc. Hai anche due opzioni aggiuntive per modificare quei quattro tipi di prodotto principali:
- Virtuale – Questa opzione è per coloro che vendono un prodotto digitale online che non richiede una spedizione.
- Scaricabile – Puoi abilitarlo se c’è un file scaricabile associato al prodotto. Ad esempio, un libro elettronico o un file audio.
Per fare questa scelta, puoi utilizzare il menu a discesa e i checkbox nella casella Dati del prodotto, che appare subito sotto l’editor di WordPress in cui hai aggiunto la descrizione del prodotto.
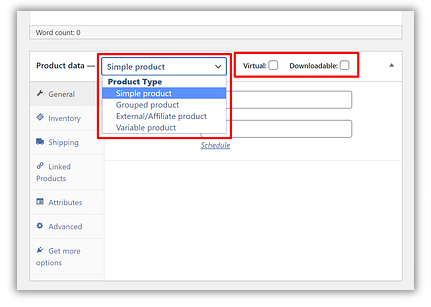
Per il resto di questa guida, useremo un prodotto semplice. Il processo è generalmente lo stesso per altri tipi di prodotto: otterrai solo alcune opzioni aggiuntive.
3.Compila la casella dei metadati dei dati del prodotto Una volta selezionato il tuo tipo di prodotto, dovrai compilare il resto dei dettagli nella casella Dati del prodotto. Puoi utilizzare i tab sulla sinistra per navigare tra le diverse sezioni.
Scheda Generale
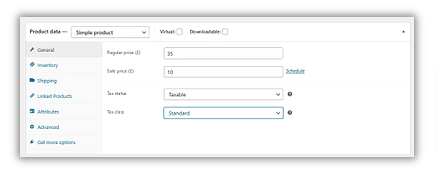
Nella scheda Generale, inserire il prezzo per il prezzo normale e il prezzo di vendita.
Il prezzo di vendita è per quando decidi di avviare una campagna di sconti. In caso contrario, gli acquirenti vedranno il prezzo normale. Sotto a questo, seleziona lo stato fiscale – se il prodotto è tassabile o meno. Se sì, seleziona la classe fiscale.
Scheda Inventario
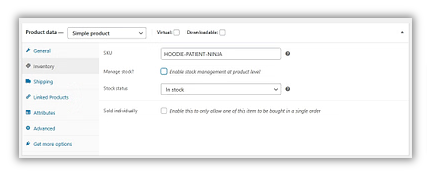
WordPress non è solo ottimo per avviare un negozio di dropshipping, ma anche per creare un negozio eCommerce basato sull’inventario; tutto grazie a WooCommerce.
La scheda Inventario ti aiuta a gestire efficacemente le scorte. Lo SKU, lo stato di magazzino e altre opzioni saranno già presenti per impostazione predefinita. Ma se non lo vedi, assicurati di abilitare l’opzione di gestione del magazzino andando su WooCommerce > Impostazioni > Prodotti > Inventario.
Qui, SKU è un numero di identificazione univoco disponibile su ogni prodotto o servizio. Ciò mantiene i prodotti distinti e semplifica la gestione dell’inventario. Puoi assegnare manualmente lo SKU o utilizzare un plugin di WordPress per generare SKU unici.
Noterai un’opzione che dice “gestione del magazzino a livello di prodotto”. Se non l’hai selezionato, dovrai aggiornare manualmente le scorte. Tuttavia, se selezioni la casella, il sistema di gestione del magazzino di WooCommerce mostrerà automaticamente il prodotto.
Inventario con auto stock Inserisci il numero di pezzi disponibili nella quantità di magazzino e verrà aggiornato automaticamente. Consenti ordini di ritorno se il prodotto è in fase di produzione e sarà disponibile presto. La soglia di stock basso ti notificherà quando le scorte del prodotto scenderanno al di sotto della soglia.
Scheda Spedizione spedizione Nella scheda Spedizione, puoi controllare i dettagli importanti di un prodotto fisico per la spedizione.
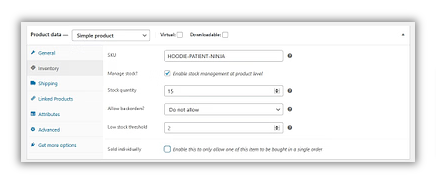
Inventario con auto stock Inserisci il numero di pezzi disponibili nella quantità di magazzino e verrà aggiornato automaticamente.
Consenti ordini di ritorno se il prodotto è in fase di produzione e sarà disponibile presto.
La soglia di stock basso ti notificherà quando le scorte del prodotto scenderanno al di sotto della soglia
Scheda Spedizione
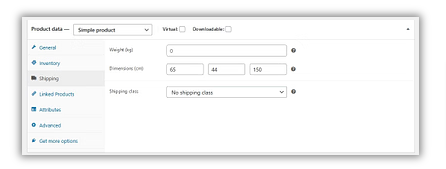
Nella scheda Spedizione, puoi controllare i dettagli importanti di un prodotto fisico per la spedizione.
Inserire il peso del prodotto e le dimensioni.
C’è un’opzione chiamata classe di spedizione. I tassi di spedizione variano a causa del peso, del tipo di servizio e di altre ragioni. La classe di spedizione raggruppa i prodotti in base ai limiti di peso.
Ad esempio, in una classe di spedizione, puoi raggruppare i prodotti che pesano 15 once insieme e utilizzare un particolare servizio di spedizione. Poi puoi organizzare quelli più pesanti e spedirli con posta prioritaria, ecc.
Scheda Prodotti collegati
Prodotti collegati di WooCommerce
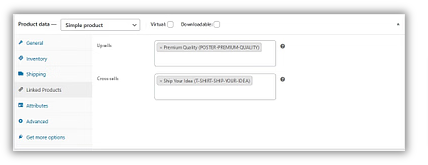
I prodotti collegati sono raccomandazioni per migliorare i ricavi del negozio.
Ci sono due modi per farlo; puoi collegare prodotti simili nella pagina del prodotto che i tuoi clienti potrebbero piacere (vendite incrociate)
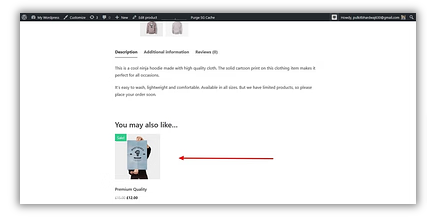
Vendite incrociate di WooCommerce Oppure, puoi raccomandare prodotti più costosi con caratteristiche migliori, cioè aggiungere più valore al prodotto (vendite successive).
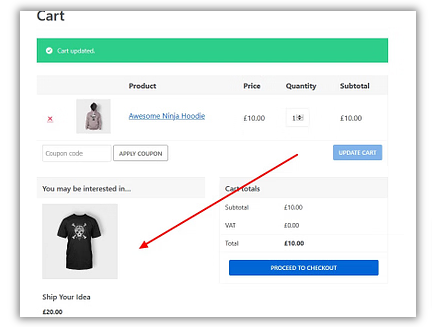
Oltre alla pagina del prodotto, puoi anche aggiungere vendite successive nella pagina del checkout.
Scheda Attributi
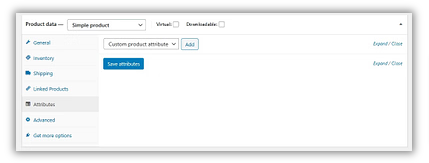
Gli attributi ti aiuteranno a impostare cose come opzioni di colore, taglie e altro ancora.
Gli attributi e le variazioni vanno a braccetto tra loro. Per aggiungere attributi, ti consiglio di consultare questa guida sull’aggiunta di prodotti variabili di WooCommerce.
Scheda Attributi
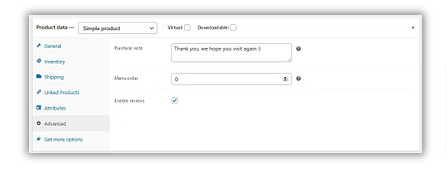
La scheda Avanzata può essere utilizzata per aggiungere una nota di acquisto che appare dopo aver effettuato un ordine.
Puoi anche selezionare la posizione di ordinamento personalizzata per l’elemento e selezionare la casella per abilitare le recensioni dei clienti.
4.Scrivere una descrizione breve coinvolgente Una volta compilata la casella Dati del prodotto, scorri un po’ verso il basso fino alla casella Descrizione breve del prodotto.
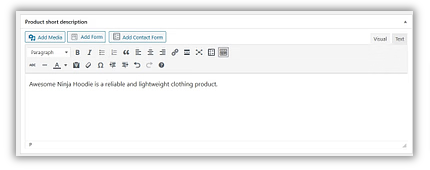
La descrizione breve di solito appare in una posizione prominente nella tua pagina del prodotto singolo. La descrizione lunga che hai inserito sopra di solito viene visualizzata più in basso, anche se dipende dal tuo tema di WooCommerce.
Ecco un esempio della descrizione di WooCommerce rispetto alla descrizione breve di un tema wordpress:
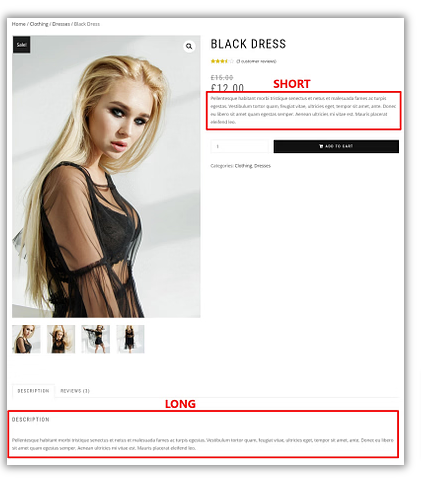
Vorresti che la tua descrizione breve sia di 2-3 frasi e non di più. La storia breve viene raccolta più spesso dal motore di ricerca ed è essenziale per la SEO del tuo negozio di WooCommerce. Un po’ di scrittura pubblicitaria e ottimizzazione delle parole chiave ti daranno un’ottima descrizione breve.
5.Aggiungi alcuni tocchi finali Congratulazioni!
La tua pagina del prodotto è quasi pronta, a patto che tu abbia seguito i passaggi sopra elencati.
Prima di pubblicare il prodotto, aggiungi quanto segue utilizzando la barra laterale a destra:
Categorie di prodotti e tag – Le categorie e i tag ti aiutano a organizzare i prodotti.
I tuoi acquirenti saranno in grado di utilizzare categorie e tag nella parte front-end del tuo negozio per trovare i prodotti.
Cerca di renderli logici e utili per i tuoi clienti target.
Immagine del prodotto – Aggiungi l’immagine principale del prodotto.
Questa sarà l’immagine più grande nella pagina del prodotto singolo e apparirà anche nella pagina del catalogo.
Galleria del prodotto – Puoi aggiungere immagini extra che appaiono nella galleria nella pagina del prodotto singolo.
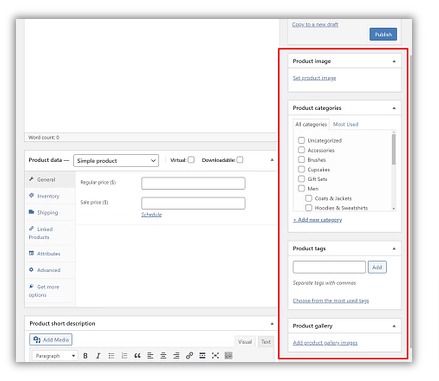
6.Premi il pulsante pubblica
Una volta controllato di nuovo che tutti i dettagli del prodotto siano corretti, puoi premere Pubblica per rendere il tuo prodotto vivo, proprio come pubblicheresti un post del blog.
7.Ecco un esempio di come potrebbe apparire il tuo prodotto nella parte front-end, anche se il design esatto dipende dal tema di WooCommerce che scegli:
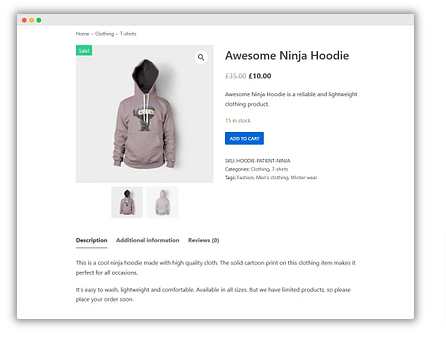
- Pagina del prodotto WooCommerce Una volta impostato un prodotto, puoi utilizzare lo stesso modello per il successivo. Utilizza semplicemente il collegamento copia come nuovo bozza sotto la casella di pubblicazione nella barra laterale a destra.
- Prossimi passi per lanciare il tuo negozio Una volta aggiunti tutti i tuoi prodotti di WooCommerce, sei sulla buona strada per lanciare il tuo negozio.
- Il prossimo passo potrebbe essere quello di guardare alcuni dei migliori plugin di WooCommerce per aggiungere funzionalità importanti al tuo negozio emergente.